
Kemudian jika kita lihat di menu Review maka akan jelas terlihat pada bagian Changes disitu tertera tulisan Unprotect Sheet
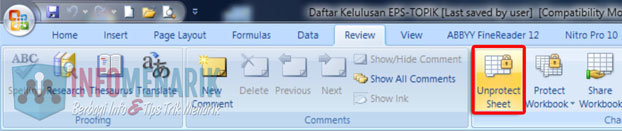
Tapi jika kita ingin membukanya kita mengatasi masalah ini sangatlah mudah
Caranya :........
silakan Anda buka file Office Excel yang telah diproteksi tersebut kemudian Anda tekan Alt+F11 pada keyboard. Fungsi tombol kombinasi Alt+F11 ini adalah untuk mengaktifkan layar kerja Microsoft Visual Basic. Kemudian Anda klik pilih menu Insert dan Module.
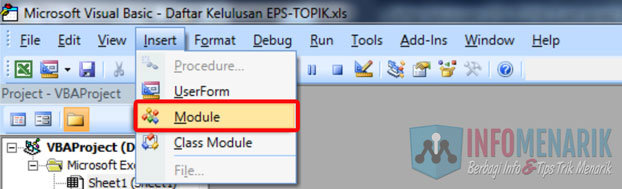
Anda copy kode dibawah ini dan paste-kan pada layar kerja Module yang tadi telah Anda aktifkan.
Sub InternalPasswords() Dim i As Integer, j As Integer, k As Integer Dim l As Integer, m As Integer, n As Integer Dim i1 As Integer, i2 As Integer, i3 As Integer Dim i4 As Integer, i5 As Integer, i6 As Integer On Error Resume Next For i = 65 To 66: For j = 65 To 66: For k = 65 To 66 For l = 65 To 66: For m = 65 To 66: For i1 = 65 To 66 For i2 = 65 To 66: For i3 = 65 To 66: For i4 = 65 To 66 For i5 = 65 To 66: For i6 = 65 To 66: For n = 32 To 126 ActiveWorkbook.Unprotect Chr(i) & Chr(j) & Chr(k) & _ Chr(l) & Chr(m) & Chr(i1) & Chr(i2) & Chr(i3) _ & Chr(i4) & Chr(i5) & Chr(i6) & Chr(n) ActiveSheet.Unprotect Chr(i) & Chr(j) & Chr(k) & _ Chr(l) & Chr(m) & Chr(i1) & Chr(i2) & Chr(i3) _ & Chr(i4) & Chr(i5) & Chr(i6) & Chr(n) If ActiveWorkbook.ProtectStructure = False Then If ActiveWorkbook.ProtectWindows = False Then If ActiveSheet.ProtectContents = False Then Exit Sub End If End If End If Next: Next: Next: Next: Next: Next Next: Next: Next: Next: Next: Next End Sub
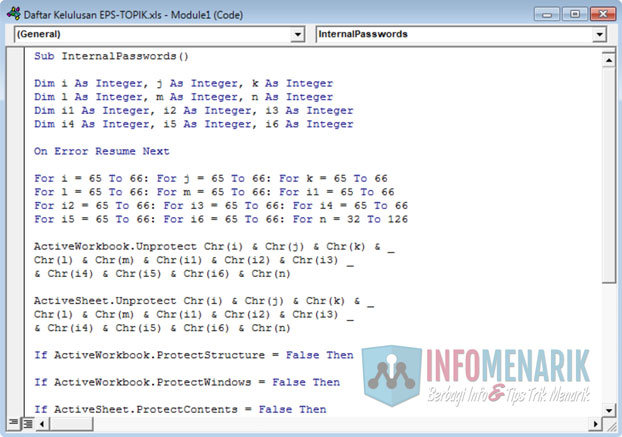
Langkah selanjutnya adalah Anda klik pilih Sheet yang didalamnya terdapat password atau yang akan kita jebol proteksinya. Disini atau dalam contoh saya akan membuka proteksi Sheet yang bernama Contoh.
Kemudian Anda klik pilih lagi tombol Run Macro atau lebih cepat lagi Anda bisa menekan tombol F5 pada keyboard.
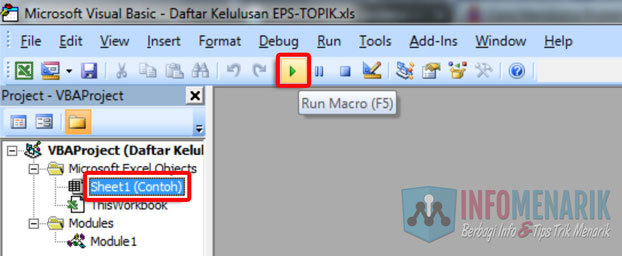
Maka Anda akan dihadapkan pada kotak dialog Macros dengan perintah InternalPasswords. Disini kita tidak banyak yang harus dilakukan, kita cukup klik pilih Run. Tunggu beberapa saat karena kode yang telah kita benamkan pada Module tadi sedang bekerja untuk menghilangkan proteksi file Office Excel. Lamanya proses Run Macro ini tergantung ukuran file Office Excel yang sedang Anda Unprotect.
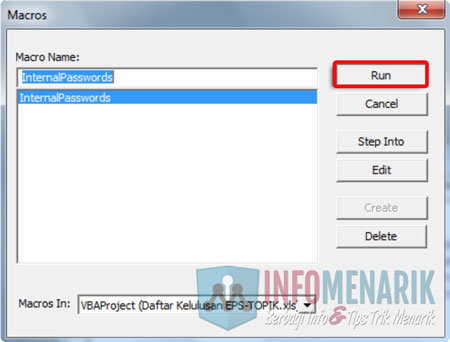
Jika proses Run Macro sudah selesai dengan sempurna, silakan Anda tutup (close) layar kerja Microsoft Visual Basic dan kembali perhatian Anda pada layar kerja Sheet yang semula diproteksi. Anda lihat menu Review, jika sudah berubah menjadi Protect Sheet maka proses membuka proteksi password Office Excel ini telah sukses.
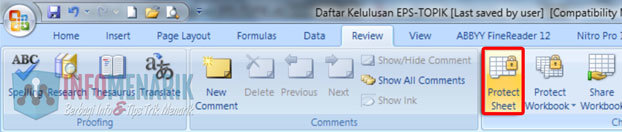
Silakan Anda coba untuk mengedit atau melakukan perubahan pada layar kerja file Office Excel tersebut. Saya yakin sekarang file Office Excell sudah tidak diproteksi lagi.
semoga bermanfaat

